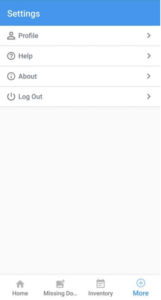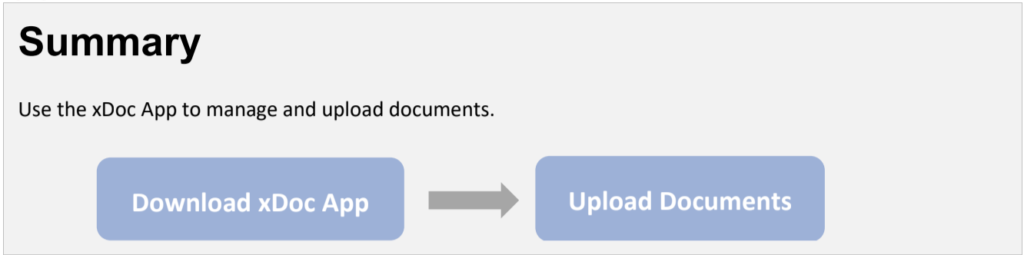
Accessing xDoc App
- Go to the App Store and search for “Adsystech”
- Select xDOCS to download
- At login, enter Username and Password that was created during application process
- Agree to the Terms and Conditions
- Select LOGIN
Navigating the Home page
- On the Home page, all programs that have been applied for will be
listed - Total is the total number of documents that is required for the selected program
- Missing is the number of outstanding documents that need to be provided
- If there are multiple programs, you have the option to Select
All or Individual - Tap the checkbox next to a program to see the status
- Go to Missing Docs page to review and upload documents
- Click on the Question Mark icon for more information about the
Home page
- Click on the Bell icon to view and manage tasks
- Select OUTSTANDING to view outstanding tasks
- Select COMPLETED to view completed tasks
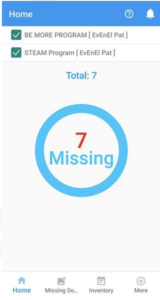
Navigating the Missing Documents page
- On the Missing Documents page, the number listed next to the
program is the number of missing documents - Select through multiple programs using the radio button
- After selecting a program, the household member document status
details will appear - The number listed next to each household member name is the number of outstanding documents for that selected member
- To review the outstanding documents and upload documents for a member, click on the members name
- Use the slide bar to Show Missing Documents Only
- Select the Document name to view list of document types
- Select UPLOAD to upload a document
- Select OUTSTANDING to view outstanding tasks
- Click on the Bell icon to view and manage tasks
- On the Missing: Upload page
- Verify Member name, Category and select
Document Type - To upload a document, select from TAKE PHOTO, ALBUM or INVENTORY
- Click SUBMIT
- Click on the Question Mark icon for more information about the Missing Documents page
Note: You may be prompted to add uploaded document into the document inventory for future access.
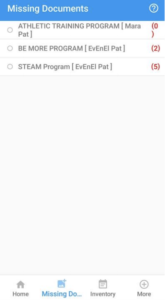
Navigating the Inventory page
- The Inventory page provides users with easy access to
documents
- Click on the ADD icon to go to Inventory: Add page
- Select Document Type & Member
- Upload document by clicking on TAKE PHOTO or ALBUM
- Click SUBMIT
- Click on the X icon to remove document record
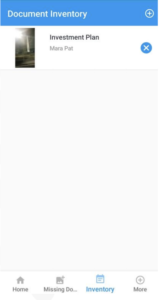
Navigating the Settings page
- The Settings page is accessed by clicking on the More icon
- Select PROFILE to view account information
- Select HELP for further help instructions
- Select ABOUT to view xDOCs description
- Select LOG OUT to log out